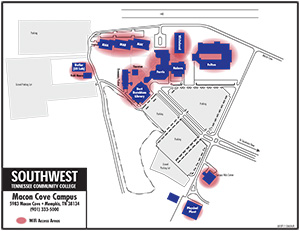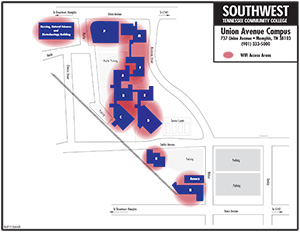Services
Information Technology Services offers several services. Click on the headings below to learn more.
Obtain services for duplication of faculty produced CDs, DVDs, or videos of events.
REQUIREMENTS
- A Ticket Request request must be submitted for DVD/CD and Videotape Duplication.
- In the request description, please enter the number of copies needed. The requester must also supply blank DVD-R disc, Videotapes and CD discs.
- DVD/CDs and Videotapes will be duplicated for classroom use if a back up copy is needed for the academic department that purchased them.
- DVD/CDs and Videotapes with a copyright restriction will not be duplicated without written permission from the publishing company. It is the responsibility of the requestor to acquire permission.
- DVDs and Videotapes designed by a faculty member for use in instruction will be duplicated as requested.
- No duplications will be made for personal use.
- Videotapes will be duplicated to transfer them to a usable format if necessary.
- No requests are taken directly from students.
Request email access, distribution lists, or an account change.
OFFICE 365 WEBMAIL
Office 365 is Southwest TN Community College’s email service for faculty, staff, and students. To access Office 365, log into webmail at http://outlook.office.com or my.southwest.tn.edu. If you experience issues logging into any Southwest accounts, call 901-333-4357 (HELP) for assistance.
Note: An employee of Southwest TN Community College will never ask for your account information or password through email or phone communications
If you receive such a message, please report it to abuse@southwest.tn.edu. NEVER reply to any email asking for your account information or other personal details. For more information, contact the Southwest Help Desk by calling 901-333-HELP (4357).
MYPRINT
MyPrint is our print management and green initiative that provides print credits to all students actively enrolled in classes. Print credits are issued two weeks before each semester. Enrollment and access to MyPrint is created along with your email and Southwest login credentials.
Check your print balance by visiting: http://myprint.tn.edu/users.
Enterprise Application Services will process requests for automation of processes and reporting needs.
The range of features this service includes:
- Automate specialized tasks and/or reporting delivery.
- Create adhoc reports as needed.
- Assist functional users with report creation in Argos.
- Develop reports in Argos or UC4.
- This service is available to faculty and staff.
If you are interested in pursuing this service then please enter request on the Project Server.
Multimedia Services and Digital Production and Client Services and Support offers equipment setup and checkout services for faculty and staff events.
Equipment Setups include:
- Projector and laptops setups for presentations
- Computer and printer setups for registration or other events
- Copier requests for registration or other events
- Microphone setups for special events or presentations
Equipment Checkouts include:
The following equipment is available in Multimedia Services for checkout: Projector, DVD/VCR Combo Unit, Document Camera, laptop, video camera, still frame camera, projection screen.
Requirements
- A Quick Ticket Request must be submitted 5 days in advance for equipment setup
- In the request description, please enter the date needed, location and times, as well as any equipment needed. Please include a phone number
- All equipment setups MUST have the signature of the faculty or staff member requesting/using it at the time of setup
- Multimedia equipment will be set up as close as 30 minutes prior to start time
- It is the requestor’s responsibility to list ALL of the equipment needed for the presentation and to provide us with the start time and the end time. If you are not sure of the equipment you might need, call 5571 or 4117 to let us know what you will be doing and we will recommend the proper equipment
- Multimedia or Client Services and Support equipment must never be left unattended after the presentation
- If the event ends after hours, equipment must be taken to Police Services to be secured
- Equipment being requested for evenings and weekend functions must be checked out from Police Services and returned to them.
- Multimedia Services and Digital Production staff does not provide podiums, only microphones
- Equipment must be returned on specified date in the same condition as it was when received
To request hardware (i.e. laptops, printers) and/or any needed software, choose the Technology Request Form. Enter the details of your request. Once you obtain all necessary signatures and/or supervisor approval, forward your request to Information Technology Services. If this request is for your office computer, include your budget number. If you are inquiring about software for the classroom, you can fill out a TAF request.
All requests are subject to approval by the ITS department.
Knowledgebase
Want to search online for an answer to your questions? The Southwest knowledgebase is a collection of How To’s, instructions, or list of Frequently Asked Questions (FAQ’s) that are accessible online, 24/7. This help center is a community portal designed with the end user in mind.
Users can access the Knowledgebase at http://kb.southwest.tn.edu.
Report an Issue
If you need technical assistance with a computer, printer, mobile device, or an application, you can report an issue by logging a ticket. You will receive an email or call from the department responsible for providing assistance.
Helpdesk
Experiencing technical issues or have a question, the Help Desk is available to assist individuals with various technical problems such as password reset, assistance printing, wireless network access, computer log in issues, or setting up email accounts for mobile devices. Support is provided over the phone.
901-333-4357 (HELP)
Walk up Helpdesk
The walk-in help desk provides students and faculty access to technical support delivered with a personal touch. In person technical support is available at our Macon Cove Campus location. We offer support with the following problems:
- Login Issues/Password Resets
- E-mail Accounts
- Microsoft Application Suites
- Wireless Network Access
Shared Network Folders allow multiple people to work together to create documents without the burden of emailing documents to each individual person and prevents the need to store documents in your email inbox. To request a shared folder, or to request access to a departmental share folder, submit a Quick Ticket detailing the owner of the folder and listing the individuals who will need access to the folder.
To request Network Share Folder please submit a Quick Ticket:
- Go to https://eas.southwest.tn.edu/request/work4/work_request.html
- Enter your Southwest username and password
- Verify that the location information is correct, change if necessary
- Click the plus (+) sign next to Information Technology Services department
- Choose the checkbox under the proper category
- Choose Tech Ops – Network
- Enter the details of your request
- Click Submit Form at the bottom of the page
- You will receive an email confirming your request
- You will be contacted by the department once the ticket is received
Set up for new username, password, and reset password.
- Go to my.southwest.tn.edu
- Click on first time user for new account holders
- Click on reset password for current account holders
- Enter your social security number or Banner I.D.
- Enter Last Name
- Click Submit
- Create new password and enter it twice
- Enter your birthdate
- Click on change password
Information Technology Services has the ability to remotely troubleshoot your desktop or laptop computer, all without you having to leave your office. We can currently troubleshoot remotely Windows and Mac PC’s, and some tablets.
Instructions:
- Go to support.southwest.tn.edu
- Input the session key given by technician
- Click on Run
- Click Allow
- Technician will have full access to your computer
Information Technology Services hosts an annual committee that facilitates the approval of all requests to use Technology Access Fee to fund departmental projects. According to Tennessee Board of Regent (TBR) guidelines, TAF should be used by TBR institutions for items that directly benefit students, such as, new and improved high technology laboratories and classrooms, appropriate network and software, computer and other equipment, and technological improvements that enhance instruction.
If your department is interested in submitting project ideas to the TAF committee, fill out the TAF Request Form and call Gloria Dixon at 901-333-4445 for more information on submission instructions.Overview
The voice mail system’s phone number is 5600. The first time you call it from your extension, you will be directed through the voice mailbox setup process. The initial security code is 0000.
To automatically direct people to your voice mail, you’ll need to forward your calls to 5600. You use the normal #4 5600 and #8 5600 to forward on no answer and busy, and *4 and *8 to cancel such forwarding. You are responsible for forwarding your phone in accordance with the Southwest voice mail policy.
When you’ve received voice mail, regular telephone users will hear a “stutter tone” when they pick up the receiver. Users with digital sets (Dterms) will see the red light in the upper right corner of their phone.
To listen to your voice mail messages, call 5600. If you’re calling from another phone on campus, enter # 9 followed by your extension number after the system answers. Directions for checking your voice mail from off campus are given later.
Everywhere in voice mail, answer “Yes” by pressing “1”, “No” by pressing “2”.
For problems or assistance with voice mail, call the campus help desk at extension 4357 (HELP). The voice mail system is physically located at the Union Avenue campus, so problem resolution requires coordination with our counterparts there.
Email Delivery
We now have the capability to have your voice messages delivered to your email inbox where you can listen to, forward or delete them. You can use the traditional delivery to your phone or to your inbox or both. Please submit a magic ticket to have this option set up.
Fax Delivery
We now have the capability to have faxes delivered to your email inbox. You can use an existing fax number or we can assign you a virtual number which people can call to send you a fax. Please submit a magic ticket to have this option set up.
Initial Setup
Decide what you want your greeting to say. It should be something like one of the following examples:
- Hello,this is your name in your department at Southwest Tennessee Community College. I’m sorry I’m unavailable to take your call at this time. Please leave your name, telephone number, and a brief message, and I will return your call as soon as possible. If you require immediate assistance, please dial zero. Thank you for calling Southwest Tennessee Community College.
- Hello, this is your name, your title at Southwest Tennessee Community College. I’m either on the phone or away from my desk. If you would like for me to call you, please wait for the tone and give your name, number, and a brief message. I will call you back as soon as possible. If you require immediate assistance, please dial zero. Thank you for calling Southwest Tennessee Community College.
- Hello, you have reached the office of your department at Southwest Tennessee Community College. It is outside our normal business hours of your department’s hours. If you require immediate assistance, please dial zero. Otherwise, leave your name, number, and a brief message after the tone. Please include a good time for us to reach you during business hours, and we will return your call as soon as possible. Thank you for calling Southwest Tennessee Community College.
It is important to always include directions for dialing zero to reach someone if they wish. If they “zero-out” of the call, they are automatically transferred to the front desk (or wherever its calls are being answered at the time).
- Pick a security code for your voice mailbox. It must be between 3 and 10 digits long, and should be something you can remember. This will be used as a password for access to your voice mailbox. Don’t forget this security code!!! There is no way of finding out what it is.
- Dial 5600 from your phone. You must be at your phone to set up voice mail for that phone. If the system doesn’t start walking you through the setup process when you call, you will need to log a help call so we can have it fixed.
- Follow the directions you hear. You will be asked to record your name, if you want to be in the automated phone directory (all one-person phones should), asked about setting a security code (all should do this), and of course record the message you’ve selected to have played when it answers.
Quick Key Reference
Quick key sequences in Voice Mail after accessing your mailbox
- Press 4 - Check new messages
- Press 5 - Leave messages
- Press 6 - Review old messages
- Press 7 - Change setup options
- Press 36 - Delete current message (you will not be prompted for this one – remember it!)
- Use 1 - for yes prompt
- Use 2 - for no prompt
Checking Messages on Premises
- Dial 5600 (Enter # 9 and your mailbox number (your extension number) if calling from someone else’s phone)
- Enter Security Code. The system sill announce how many messages you have
- Press 1 to listen. After each message you will get a time and date stamp.
After listening to each message, they will be in the Reviewed pile until midnight each day, unless you archive the message. Archived messages are stored for 10 days in the Review pile.
To Archive a Message: While listening to the message
- Press 2 to interrupt it
- Press 2 for NO to avoid redirecting it
- Press 1 for YES to archive the message.
Play Back Key Controls: While Listening to Messages
- 4 - Slower
- 5 - Change Volume
- 6 - Faster
- 7 - Backward
- 8 - Pause
- 9 - Forward
- # - Repeat the entire message.
To Review Old Messages:
- Dial 5600
- Enter Security Code
- Dial 6 - To Review Old Messages or wait until asked and press 1 for Yes.
After each reviewed message, you will be asked if you want to Redirect or Archive, Press 2. After you listen to an old message, it is deleted unless you archive it.
Transferring a Call Directly to a Voicemail Box:
- Press Transfer
- Dial 5600
- Dial extension number +2
- Hang up immediately (If you hear the person's voice mail message, the caller won't.)
Checking Messages Off Premise:
- Dial 333-5656 (Will hear greeting)
- Bypass Greeting - Dial 9 + Ext. number
- Enter Security Code
- Listen to Messages
To Leave Messages for Other Mailbox Owners:
- Dial 5600
- Enter Security Code
- Dial 5 - To Leave Messages or wait until asked and press 1 for Yes.
- Press 1 to confirm
- Record your message at the beep
- Press * to stop recording
To Mark a Message for Special Delivery:
- Follow procedures for Leaving Messages
- When asked “Message Options” press 1 for YES
- Press 1 if you wish to edit the message, otherwise press 2
- Press to request special delivery.
- Select the Special Delivery options that you want. For future delivery, select the day and time to send the message. The System will confirm your options.
- Press 1 to send the message
Help Prompt
If you are unsure how to proceed when the system asks you a question, you can enter 3 to hear a Help menu of options at that point.
To Change Setup Options:
- Dial 5600
- Enter Security Code
- Dial 7 (Change Setup Options)
Setup Options:
- Personal Greetings
- Message Groups
- Delivery Options (to set up pager notification)
- Personal Options
Requirements
- A Ticket Request must be submitted for Television Studio Use.
- In the request description, please enter the dates and times you would like to use the studio on the Union Campus or Macon Campus.
- All requests for large studio production projects and editing must be approved by the Director of Multimedia Services and Digital Production.
Requirements
- A Ticket Request must be submitted 5 days in advance.
- Classroom instruction, general assemblies such as seminars, workshops, convocations and special college meetings will be videotaped upon confirmation of the ticket request. Make sure in the description you include a valid phone number, location, date and time.
- Videotaping will be performed in the television studio or on location.
- The only videotaping equipment available to instructors for check out is in mini DVD-R (faculty/staff must provide their own Sony discs.) You can also check out a tripod for use with the camera.
Wireless at Southwest is currently open access. To connect to the wireless service simply open the network settings on your device and choose to connect to the 'southwest' network.
Wireless Maps
Southwest currently offers wireless at each campus. Click on the maps below to see a more detailed version of the wireless coverage at the Union Avenue and Macon Cove campuses.
Macon Cove Campus
Related Links
ITS Locations/Hours
- ITS Main Office
- Macon Cove Campus Farris Building Room 1001
- 8 a.m.-4:30 p.m.
Monday-Friday - Client Service and Support
- Macon Cove Campus Farris Building Room 1024
- Union Avenue Campus A Building Room114
-
General HoursMonday - Friday
8 a.m.-4:30 p.m. -
Hours During SemesterMonday - Thursday
6:30 a.m.-7 p.m. - Multimedia Services and Digital Production
- Macon Cove Campus Freeman Building Room 103
- Monday - Thursday
8 a.m.-8 p.m. - Friday
8 a.m.-4:30 p.m. - Union Avenue Campus B Building Room102
- Monday - Friday
8 a.m.-4:30 p.m. - Helpdesk
- Macon Cove Campus Bornblum Library, Room 113
- 901-333-4357 [HELP]
- Monday - Friday
8 a.m.-4:30 p.m.
Contact Us
- Michael Boyd, Associate Vice President for Administrative Services and Chief Information Officer (CIO)
- 901-333-4820
- oit@southwest.tn.edu