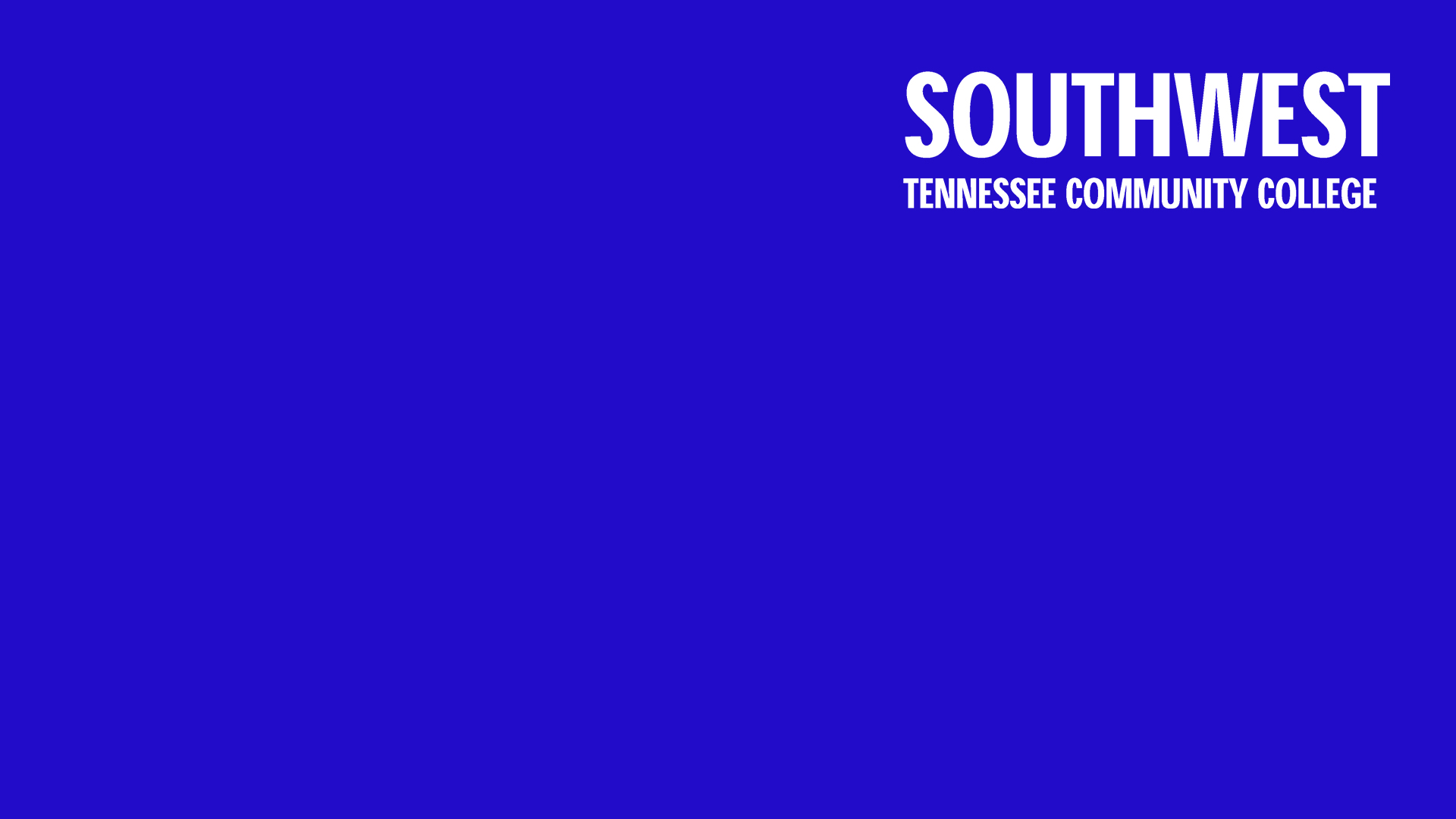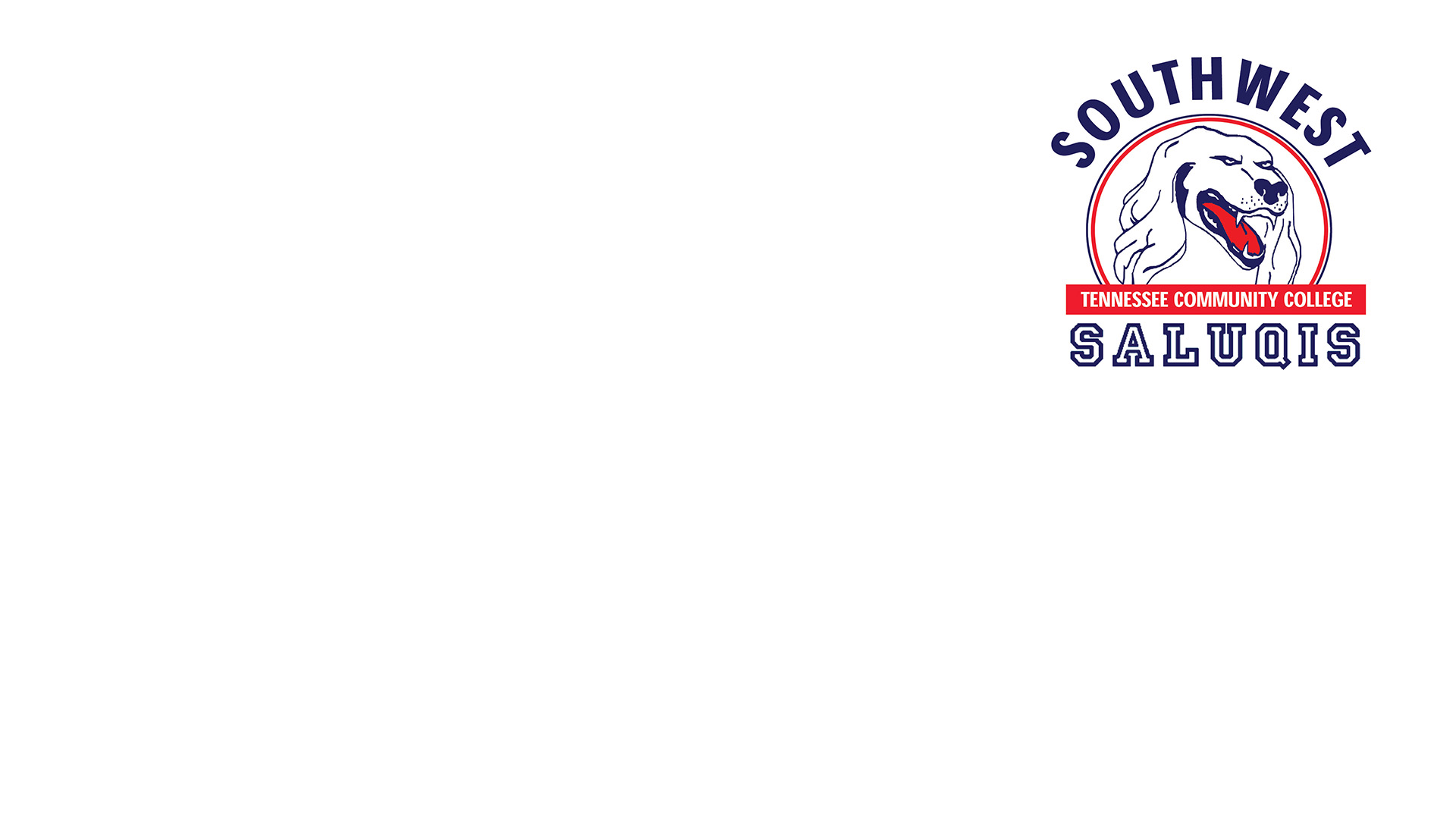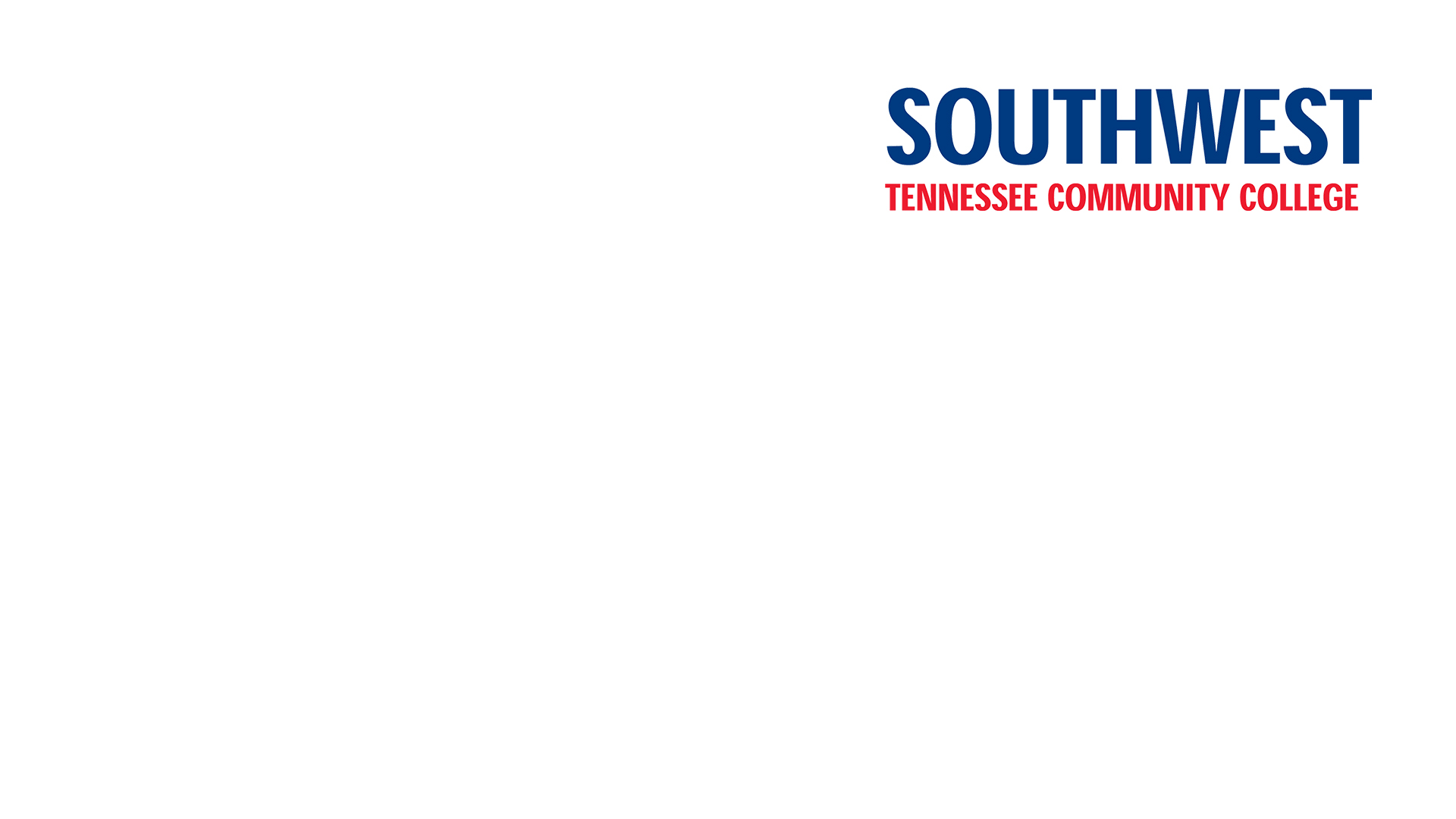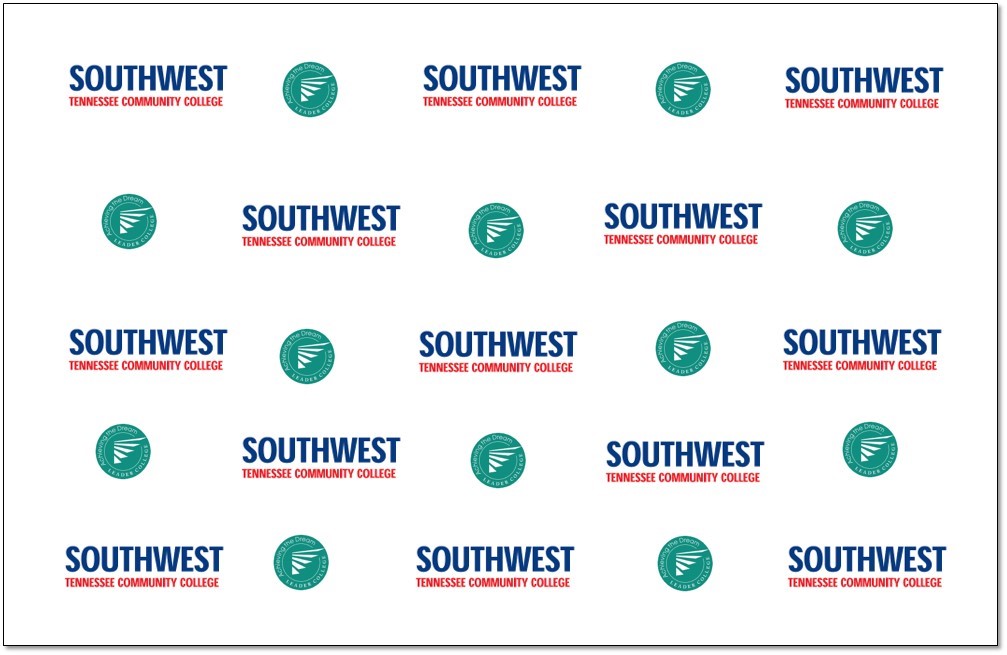Microsoft Teams Backgrounds
Change your background for a Teams meeting
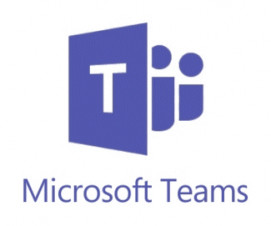 MS Teams allows you to change your virtual background once you join a Teams meeting.
You may blur your background or replace it entirely with a Southwest Tennessee Community College Approved Image.
MS Teams allows you to change your virtual background once you join a Teams meeting.
You may blur your background or replace it entirely with a Southwest Tennessee Community College Approved Image.
Students, faculty and staff are encouraged to change their background to a Southwest branded image of the college to showcase their Southwest pride. Using a Southwest image will help to eliminate personal backgrounds that may appear distracting or unprofessional. Information Technology Services has created a collection of approved images of the college that you may use during your Teams meetings.
There are two ways to change your background – before a Teams meeting or during a Teams meeting. Below are instructions on how to add the approved Southwest backgrounds to your Teams meeting. NOTE: For easy access to your images, copy and paste them to your desktop or place them in a folder on your computer.
Note:Blurring or replacing your background might not prevent sensitive information from being visible to other meeting participants.
Option One
Changing your background before a Teams meeting starts.
While you are setting up your video and audio before joining a MS Teams meeting, select Background effects located to the right of the mic switch. Your background options will display on the right. Make sure your video is turned on to make the background button active.
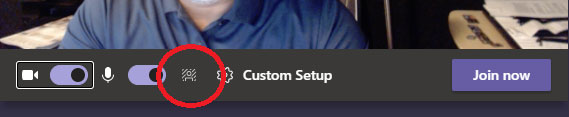
Choose Blur to blur your background. This will make you appear clear while the background behind
you is blurry.
You can also replace your background with one of the approved Southwest images below:
Choose Add new and then locate images from your desktop or folder location.
Your new background will now be present in all your meetings until you change it again.
To turn off background effects, select the option, seen in the graphic below. If you do not see this option in the menu, the feature may not be available on your device yet.
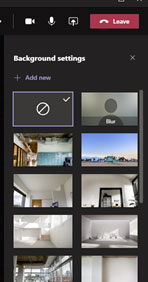
Option Two
Changing your background during a Teams meeting.
To alter your background after you have already joined a Teams meeting, go to your meeting controls at the top of the screen and (as seen in the graphic below) select More actions ... Then click Apply background effects.
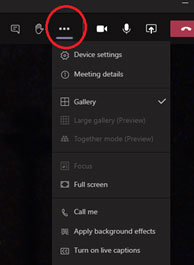
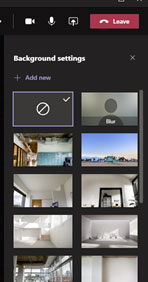
Select Blur to blur your background or choose from the Southwest Images you copied and pasted
to your desktop or folder location. To add the Southwest images, choose Add new and then locate images from your desktop or folder location.
You will be able to preview your chosen background to see how it looks before you apply it.
To turn off background effects, select the option seen in the graphic below.
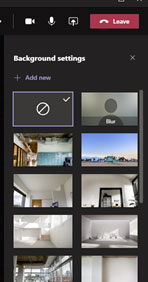
Notes:
- For now, Linux users will not be able to use this feature.
- For now, Linux users will not be able to use this feature.
- Background effects will not be available to you if you are using Teams through optimized virtual desktop infrastructure (VDI).