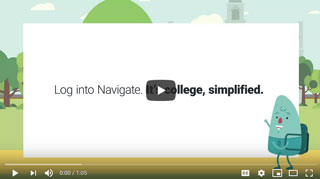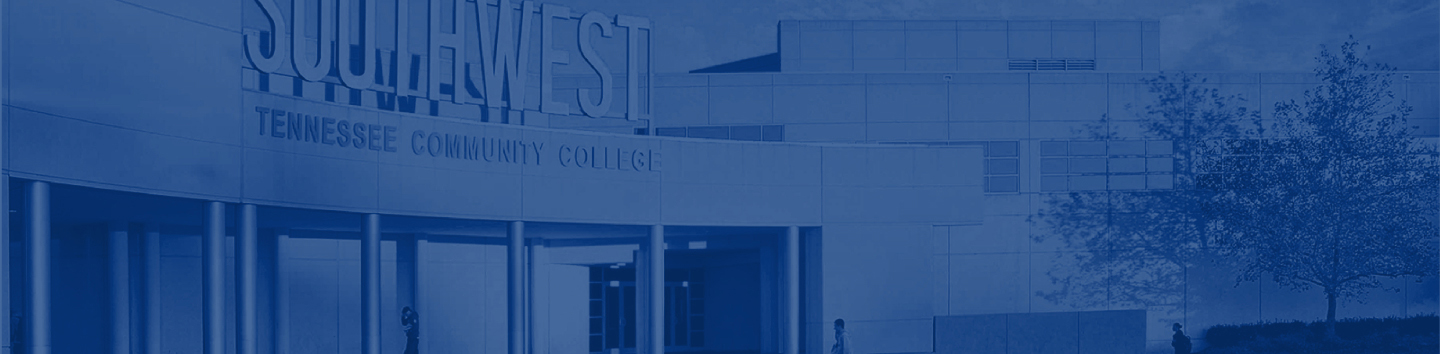Navigate for Students
Navigate for Students
What is Navigate?
Navigate is a mobile app that helps you take charge of your student experience at Southwest. Navigate includes links to academic resources to help you be successful, a to-do list to help you keep track of upcoming admissions deadlines, financial aid and advising/registration updates and a campus events calendar.
 Navigate is the primary tool to help you and your Professional Academic Advisor connect.
Use it to schedule appointments and plan your academic career at Southwest.
Navigate is the primary tool to help you and your Professional Academic Advisor connect.
Use it to schedule appointments and plan your academic career at Southwest.
You can also access Navigate on your desktop PC, tablet or laptop at https://swtn.navigate.eab.com.
Navigate also allows you to:
- Schedule appointments with your Professional Academic Advisor, tutor, and other Student Success departments,
- Make your Academic Plan for your degree or certificate program,
- Register,
- View your course schedule,
- Sign up for Study Buddies or Groups and connect with other students in your class,
- Map out your courses for the next year,
- and much more!
Download the App
Logging In
Using Navigate is easy and free. Simply download the Navigate Student app, select "Southwest TN Community College" as your school and log in with your Southwest username and password.
Frequenty Asked Questions
Select a question to expand/collapse the content.
Navigate makes it easier to stay on top of the things you need to do and make important college decisions. It’s a useful guide to build a path to graduation and stay on that path.
- Know When Important Things Are Coming Up: From attending orientation to preparing for finals, now there’s a clear timeline of what you need to do. Within each task, Navigate connects you to the links and resources you need to get things done. You can also add your own to-dos.
- Find the Right Fit: My Major connects your interests and goals to the right major at the college. Fill out a short survey, and Navigate takes it from there.
- Connect to the Support You Need – Faster: Have questions or run into a problem? Resources refer you to your designated support network. Appointments gets you face time with the people who can help. Best of all, the appointments sync onto your phone’s calendar.
- Stay Ahead of Any Roadblocks: Unpaid parking tickets and overdue library books could keep you from signing up for next semester’s classes. Get notified when you have a hold on your account and resolve them directly in the Holds Center.
- Get the Most Out of College: Navigate gives you all the steps to start college on the right foot. Get handy tips and tutorials on everything from getting involved in student organizations to paying for college. Discover what’s going on around campus with notifications about events.
Can you get to the My.Southwest sign-on webpage? If you get this far but your credentials are rejected by the My.Southwest sign-on page, there is an issue with the school account. Try resetting your password.
If you successfully enter your credentials in the My.Southwest web page, but Navigate says “Uh-oh…” or “Something went wrong,” EAB must not have your username in their system. Contact navigatesupport@eab.com with your full name, username, and email address.
What college term are you in? Did you select the wrong term? Go to the More tab, under your name there’s a link to “Update year and term.”
If your selection is correct, in-app content might not be available for you yet. You can still use other features, and many of the to-dos for other semesters may still be relevant.
If the issue persists, email advising@southwest.tn.edu or studentsuccess@southwest.tn.edu.