
Information Technology Services (ITS)
Information Technology Services (ITS)
Working Remotely: VPN (Virtual Private Network)
Antivirus Requirement
You will be required to have a functioning antivirus/anti-malware application running on your home computer. Windows 10 includes virus and threat protection and is enabled by default. The Windows 10 virus and threat protection should be enabled and up to date. To verify protection status, go to "Settings", "Update and Security", "Windows Security", "Virus and Threat Protection".
Additionally, you may install Sophos Home Edition for Antivirus Protection if needed. Please use the URL below to download and install Sophos Antivirus Home Edition to ensure virus protection. If you do not already have an antivirus application installed go to https://home.sophos.com/en-us.aspx.
Note: VPN connection will not be possible without having an antivirus program installed on your computer.
Connect to Southwest Tennessee Community College VPN
Download and Install the Palo Alto GlobalProtect Agent for Windows
NOTE: This download can only be done offsite, or via tethering or hotspot. You cannot download the Palo Alto GlobalProtect Agent connected to the Southwest network.
Step 1 - Log in to the GlobalProtect portal.
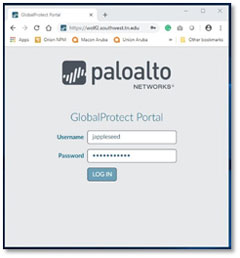
- Launch a web browser and go to the following URL: https://wolf2.southwest.tn.edu
- On the portal login page, enter your Username (without the @southwest.tn.edu) and Password and then Login. Note: You use the same username and password you use to log in to your Southwest email account.
Step 2 - Navigate to the agent download page
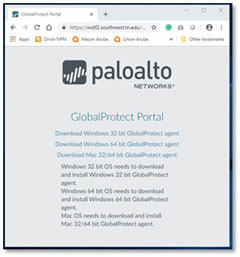
In most cases, you will see an agent download page when you log in to the portal. Use this page to download the latest agent software package.
Step 3 - Download the agent
- Click the link that corresponds to the operating system that is running on your computer to begin the download. If you are not sure whether the operating system is 32-bit or 64-bit, ask your system administrator before you proceed.
- When prompted, run the software.
- When prompted again, run the GlobalProtect Setup Wizard.
Step 4 - Complete the GlobalProtect agent setup
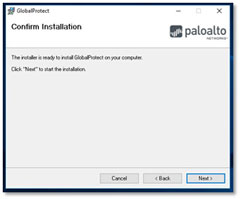
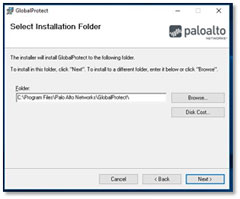
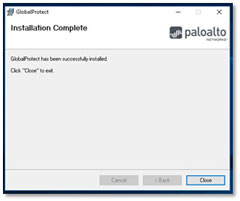
- In the GlobalProtect Setup Wizard, click "Next".
- Click "Next" to accept the default installation folder (C:\Program Files\Palo Alto Networks\GlobalProtect) or browse to a new location and then click "Next" twice.
- After the installation finishes, close the wizard. The GlobalProtect agent starts automatically.
Step 5 - Log in to GlobalProtect
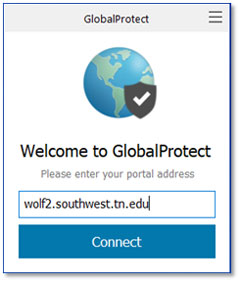
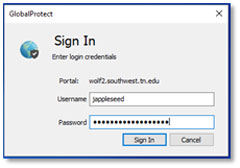
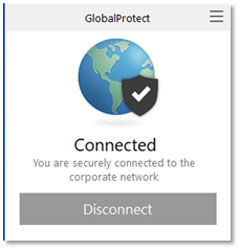
The GlobalProtect agent should start automatically from the previous step.
If you need to start Global Protect manually, choose it from the Windows Icon (in lower left corner), "Palo Alto Networks", then choose "Global Protect".
- On the "Welcome" screen, enter the portal address: wolf2.southwest.tn.edu and then click "Connect".
- If prompted, enter your username and password. If the authentication is successful, you are connected to the Southwest Tennessee Community College network. If your administrator set up a GlobalProtect welcome page, it will display after you log in successfully.
Step 6 - Log Out or to Connect again
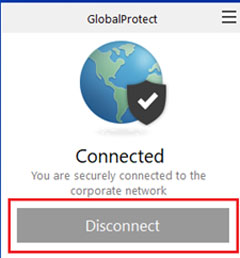
Click the Windows Icon (in lower left corner), Choose "Palo Alto Networks", then choose "GlobalProtect". You can then click disconnect or connect.
Alternately, you can click the GlobalProtect icon in the Windows system tray and then click "disconnect" or "connect" when GlobalProtect is already running.
Step 7 - Optional, but recommended. Pin Global Protect to the task bar.
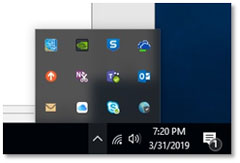
To pin Global Protect to the task bar:
Click the Windows Icon (in lower left corner), "Palo Alto Networks", right-click on "Global Protect", then highlight “More” then choose "Pin to Taskbar".
You can always see the status of GlobalProtect by checking the system tray icon. You can access the system tray by clicking the small icon that looks like an arrow pointing up. See image above.
Related Links
- ITS Home
- Contact Us
- Forms/Policies
- Get Help
- How To Guide
- My.Southwest Portal
- Project Portfolio
- Remote Connections
- Services
- Webmail
ITS Locations/Hours
- ITS Main Office
- Macon Cove Campus Farris Building Room 1001
- 8 a.m.-4:30 p.m.
Monday-Friday - Client Service and Support
- Macon Cove Campus Farris Building Room 1024
- Union Avenue Campus A Building Room114
- General Hours:
Monday - Friday
8 a.m.-4:30 p.m. - Hours During Semester:
Monday - Thursday
6:30 a.m.-7 p.m. - Multimedia Services and Digital Production
- Macon Cove Campus Freeman Building Room 103
- Monday - Thursday
8 a.m.-8 p.m. - Friday
8 a.m.-4:30 p.m. - Union Avenue Campus B Building Room102
- Monday - Friday
8 a.m.-4:30 p.m. - Helpdesk
- Macon Cove Campus Bornblum Library, Room 113
- 901-333-4357 [HELP]
- Monday - Friday
8 a.m.-4:30 p.m.
Contact Us
- 901-333-4820
- Chief Information Officer
- Michael Boyd
- cio@southwest.tn.edu